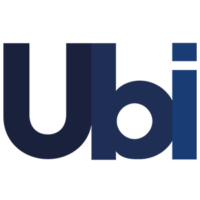Ubi PowerPoint Timer Support
Ubi Timer is compatible with office 2013 going forward and Internet Explorer 9 onwards.
UbiTimer Support & How-To Guides
Step-by-step help installing, using, and troubleshooting the UbiTimer PowerPoint add-in — for teachers, presenters, and IT admins.
Quick Start
Install from Microsoft AppSource, add a timer to your slide, and present with a visible countdown.
🚀 Getting Started
Follow these quick steps to install and open UbiTimer in PowerPoint.
- Open PowerPoint → Insert ▸ My Add-ins ▸ Get Add-ins.
- Search for UbiTimer and click Add.
- Find the UbiTimer icon under the Home or Insert tab.
- Click it to open the task pane on the right.
⏱️ Using the Timer
🎯 Choose Your Mode
- Count Down — set a duration and watch time tick down.
- Count Up — track elapsed time for open-ended sessions.
▶️ Start the Timer
- Press Start on Current Slide to begin timing.
- Use Pause, Resume, or Reset as needed.
- Auto-Start on this Slide to begin automatically in Slide Show.
🎨 Customize the Look
- Text color and background style
- Font size (for classroom visibility)
- Display type: Digital or Radial Ring
🌀 Radial Countdown
Switch to the Radial Timer for a circular, visual countdown — ideal for students to see time at a glance.
♻️ Reset All Timers
Clear all timers across your deck — perfect between classes or runs.
⚡ Advanced Features
- 🌐 Global Timer (Pro) — one timer that stays synchronized across slides.
- 💾 Timer Persistence — save timer states and restore them later (Pro).
- 🔊 Sound Alerts — optional chimes when time expires (coming soon).
- 🎓 EDU Mode — free for verified teachers; branding removal and extras.
- 🔒 License Validation — Pro keys validated via
api.ubitimer.com.
🧩 Troubleshooting
Common Issues
- Timer doesn’t start in Slide Show: Click inside the task pane first to focus it.
- Auto-Start not working: Ensure the checkbox is enabled on that slide and saved.
- Timer stops when changing slides: Use Global Timer (Pro) to keep timing across transitions.
- UbiTimer not appearing under My Add-ins: Restart PowerPoint or reinstall from the Office Store.
- Mac users: Use Office 365 version 16.80+ for full task pane support.
Performance Tips
- Close heavy animations or other add-ins during long countdowns.
- For clean transitions, save after applying per-slide timers.
🏫 Admin & School Deployment
IT administrators can deploy UbiTimer across Microsoft 365 tenants:
- Sign into Microsoft 365 Admin Center.
- Go to Settings ▸ Integrated Apps ▸ Upload Manifest.
- Upload the UbiTimer XML manifest or select from AppSource.
- Assign to users or groups (e.g., all teachers).
- Click Deploy and confirm.
📸 Screenshots



🎥 Tutorial Videos
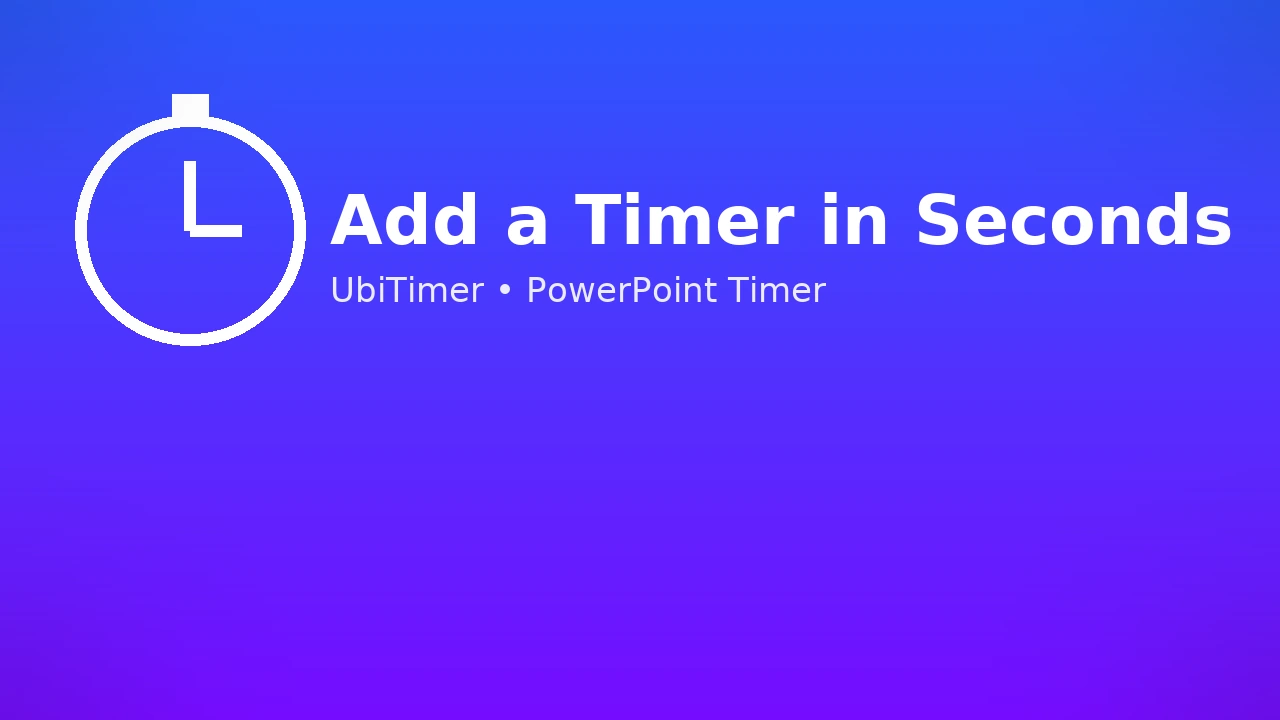
Getting Started
Install UbiTimer and add a timer to your slide in seconds.
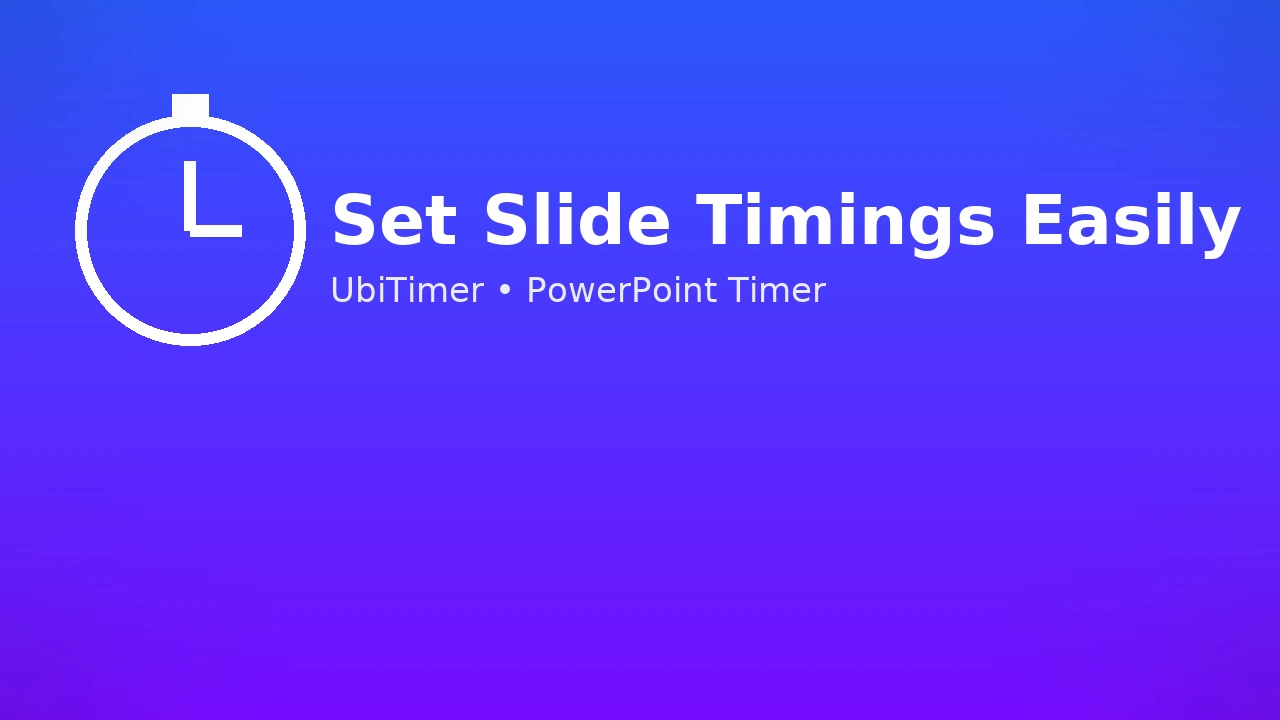
Setting Duration & Start
Set time limits and start the timer smoothly while presenting.
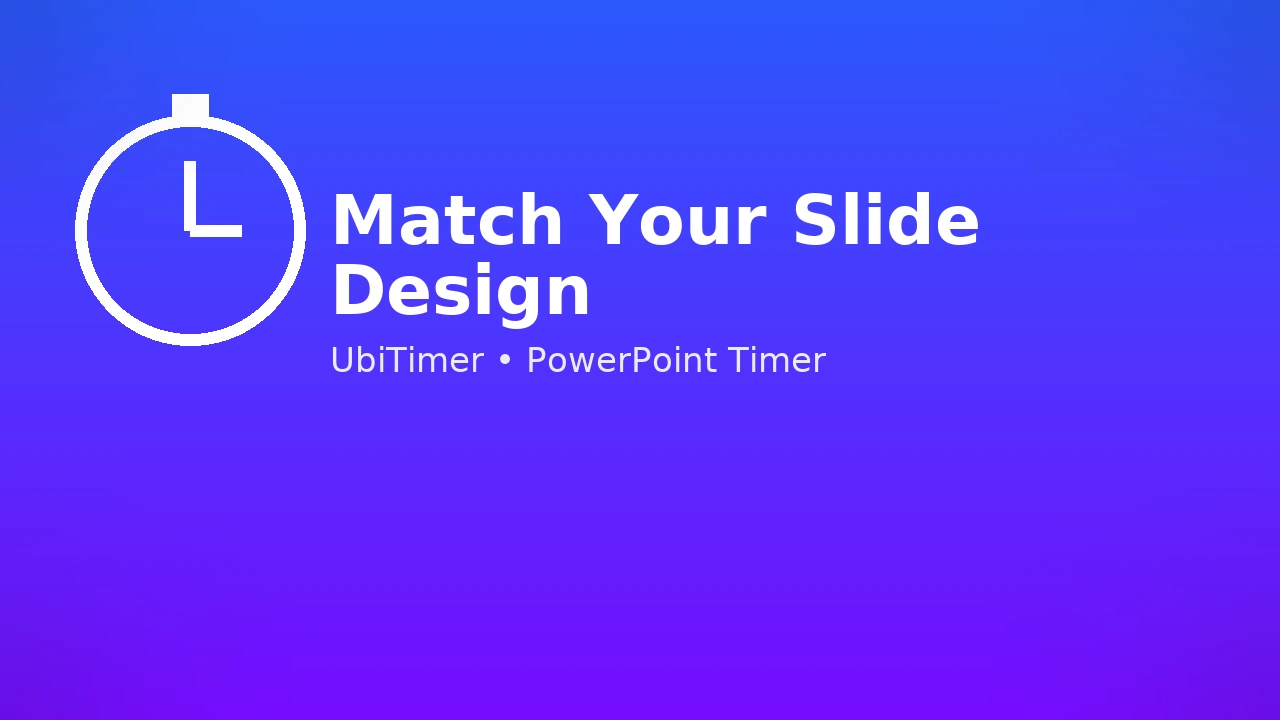
Apply Styles to All Slides
Keep your timer consistent across your whole deck.
Frequently Asked Questions
Does the timer keep running when I change slides?
Yes — the global timer stays visible and continues while you present in Slide Show mode.
Does UbiTimer work on Mac and Office LTSC 2025?
Yes. UbiTimer supports Microsoft 365 and Office LTSC 2025 on both Windows and Mac.
Can I set different times on different slides?
Yes. Use per-slide mode to assign unique durations to different sections.
Do I need to keep the task pane open?
Yes — keep the UbiTimer pane open while presenting to maintain timing.
📩 Contact Support
If you can't find your answer above, please email support@ubitimer.com or use our contact form.
Last updated: October 2025 (v2.2)