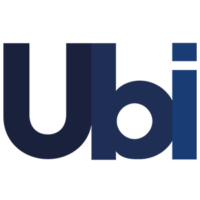PowerPoint is one of the most popular presentation software in the world, with millions of users creating and sharing presentations for various purposes. When it comes to creating a presentation, timing is crucial, as it ensures that the presenter covers all the key points within the allotted time. To ensure this, many users use a PowerPoint timer to track the time they spend on each slide or section of their presentation. In this blog post, we will discuss the benefits of using an insertable timer for PowerPoint and provide a step-by-step guide on how to insert a timer in PowerPoint.

What is a PowerPoint Timer?
A PowerPoint timer is a tool that allows you to track the time during your presentation. It can be displayed on your slides or as a separate window and can be set to count down or count up. Using a PowerPoint timer can help you keep your presentation on schedule, ensure you cover all your topics, and avoid running over time. It can also help you improve your time management skills and become a more effective presenter.
How to Insert a Timer in PowerPoint
Inserting a timer into your PowerPoint presentation is simple and straightforward. Here are the steps:
Step 1: Open your PowerPoint presentation and select the slide where you want to insert the timer.
Step 2: Go to the Insert tab on the ribbon and click on the Text Box icon.
Step 3: Draw a text box on your slide.
Step 4: Right-click on the text box and select Format Shape.
Step 5: In the Format Shape pane, go to the Fill & Line section and select No fill.
Step 6: In the Line section, select Solid line and choose the color and thickness you prefer.
Step 7: In the Text Box section, set the font size and type you want and type in the timer text, for example, “00:00.”
Step 8: Go to the Developer tab and click on the Macro Security icon.
Step 9: Select the “Disable all macros with notification” option and click OK.
Step 10: Go to the Developer tab and click on the Visual Basic icon.
Step 11: In the Visual Basic Editor, go to Insert and select Module.
Step 12: In the Module window, copy and paste the following code:
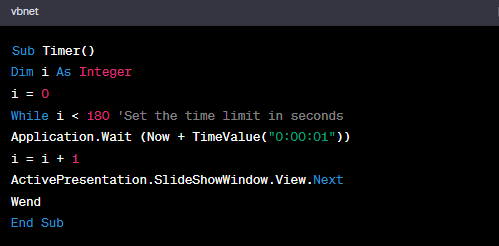
Step 13: Close the Visual Basic Editor and return to your slide.
Step 14: Right-click on the text box and select Assign Macro.
Step 15: In the Assign Macro window, select the Timer macro you just created and click OK.
Step 16: Start your presentation and click on the text box to activate the timer.
Congratulations! You have successfully inserted a timer into your PowerPoint presentation.
Introducing Ubi PowerPoint Timer:- Insertable Timer for PowerPoint
While inserting a timer into your PowerPoint presentation can be a helpful tool, it can also be time-consuming, especially if you are not familiar with coding. That’s why Ubi has developed an innovative insertable timer for PowerPoint that can help you optimize your presentation experience. Ubi PowerPoint Timer is an easy-to-use tool that allows you to insert a timer into your presentation quickly and efficiently.
What is an Insertable Timer for PowerPoint?
An insertable timer for PowerPoint is a timer that you can insert into your presentation to track the time you spend on each slide or section. The timer can be inserted onto a slide, and it will count down the time until the end of the presentation or the next slide. An insertable timer can be a useful tool for presenters, as it ensures that they stick to their allotted time and do not go over the time limit.
Benefits of Using an Insertable Timer for PowerPoint
Using an insertable timer for PowerPoint can bring several benefits to your presentation. Here are some of the benefits:
Benefits of Using an Insertable Timer for PowerPoint
Using an insertable timer for PowerPoint can bring several benefits to your presentation. Here are some of the benefits:
- Keeps the Presentation on Track: A PowerPoint timer helps to keep the presentation on track by tracking the time spent on each slide. This ensures that the presenter covers all the key points within the allotted time and does not go over the time limit.
- Improves Audience Engagement: By keeping the presentation on track, an insertable timer can help to improve audience engagement. When a presentation is well-timed, the audience is more likely to stay engaged and interested in the content.
- Helps to Manage Time: A PowerPoint timer helps to manage time effectively by breaking down the presentation into smaller, manageable sections. This allows the presenter to focus on each section without worrying about the time limit.
How to Insert a Timer in PowerPoint
Now that we have discussed the benefits of using an insertable timer for PowerPoint, let us look at how to insert a timer in PowerPoint.
Step 1: Download and Install the Ubi Timer Add-in
The first step is to download and install the Ubi Timer add-in. To do this, follow these steps:
- Open PowerPoint and click on the “Insert” tab.
- Click on “Add-ins” and then click on “Store.”
- In the search box, type “Ubi Timer” and then click on the “Add” button.
- Follow the on-screen instructions to install the add-in.
Step 2: Insert the Timer into Your Presentation
Once you have installed the Ubi Timer add-in, you can insert the timer into your presentation. To do this, follow these steps:
- Open the presentation where you want to insert the timer.
- Click on the “Insert” tab and then click on “My Add-ins.”
- Click on the “Ubi Timer” add-in and then click on “Insert Timer.”
- Choose the style of the timer you want to use and then click on “Insert Timer.”
- Drag the timer to the location where you want it to appear on the slide.
Step 3: Set the Timer
After you have inserted the timer into your presentation, you can set the timer to the desired time limit. To do this, follow these steps:
- Click on the timer to select it.
- Click on the “Ubi Timer” tab and then click on “Settings.”
- In the “Settings” dialog box, set the time limit for the timer.
- Click on “OK” to save the changes.
Conclusion
In conclusion, an insertable timer for PowerPoint can be a useful tool for presenters who want to keep their presentations on track. With a timer in place, presenters can pace themselves accordingly, ensuring that they cover all the essential points without exceeding the allotted time. This not only helps presenters stay on schedule but also allows them to deliver their message more effectively, as the audience can stay engaged and focused throughout the presentation.
While there are several ways to insert a timer into a PowerPoint presentation, using a dedicated tool such as Ubi PowerPoint Timer can save presenters time and effort. This insertable timer for PowerPoint is an innovative and easy-to-use tool that can help presenters optimize their presentations and deliver their message with confidence. With its user-friendly interface and customizable options, Ubi PowerPoint Timer can be a valuable addition to any presenter’s toolkit.
In today’s fast-paced world, time is a precious commodity, and presentations are no exception. By using a PowerPoint timer, presenters can manage their time effectively and deliver their message with impact. Whether you’re a seasoned presenter or a beginner, an insertable timer for PowerPoint is a tool worth considering. So, the next time you’re preparing for a presentation, don’t forget to add a timer to your slides and take advantage of this simple yet effective tool.